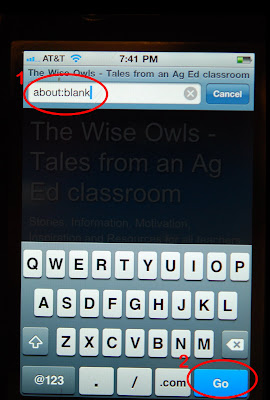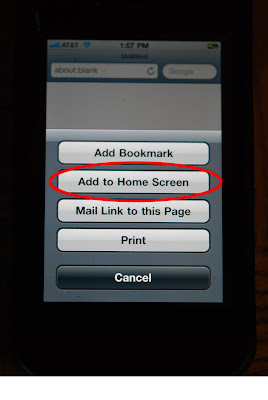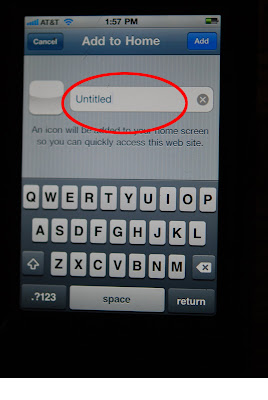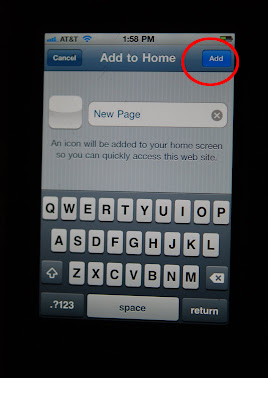If you're a web surfer like me, who sees an article you'd like to read but not right now, this application may be for you. I come across all kinds of good education articles and have a thought that I'd like to read them more in depth when I have more time. I rarely go back to the site, not because I don't want to read the article but because usually, I forget where I saw it. This application allows you to click a button and save the converted article. Dot e Pub is "a push button cloud based e-book maker". If you're reading an article on the web and want to save it for a later read, you can use this application. This way you can read it later even if you're not on the web. Besides working on your desktop or laptop it can be used with iPhone, IPad and IPad Touch. Click on the DotePub picture link to access the site.
If you're a web surfer like me, who sees an article you'd like to read but not right now, this application may be for you. I come across all kinds of good education articles and have a thought that I'd like to read them more in depth when I have more time. I rarely go back to the site, not because I don't want to read the article but because usually, I forget where I saw it. This application allows you to click a button and save the converted article. Dot e Pub is "a push button cloud based e-book maker". If you're reading an article on the web and want to save it for a later read, you can use this application. This way you can read it later even if you're not on the web. Besides working on your desktop or laptop it can be used with iPhone, IPad and IPad Touch. Click on the DotePub picture link to access the site.Info accessed while tweeting, thank you Laine Rowell.